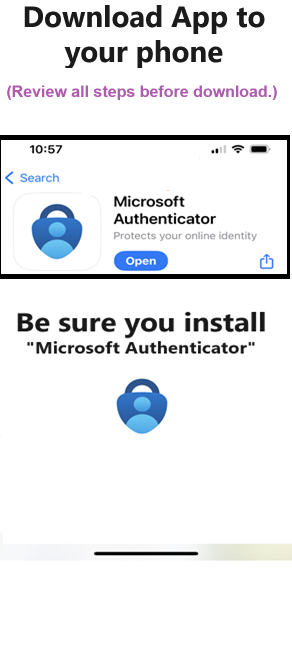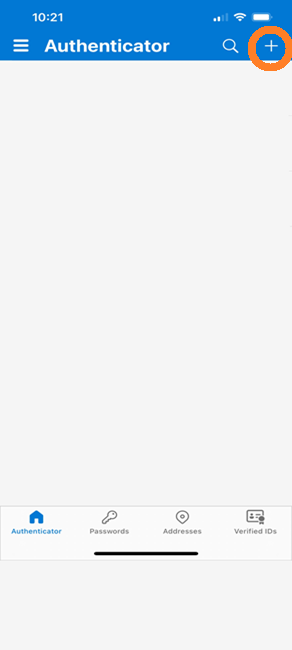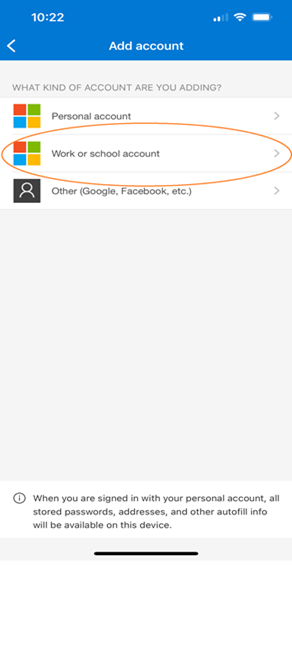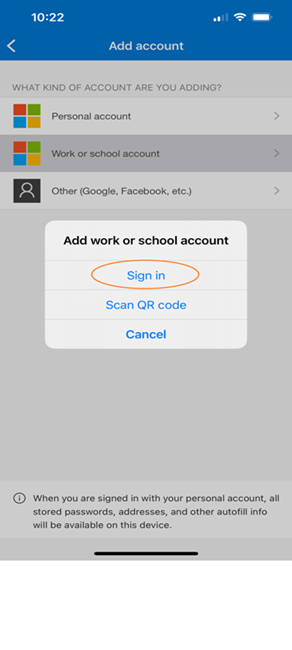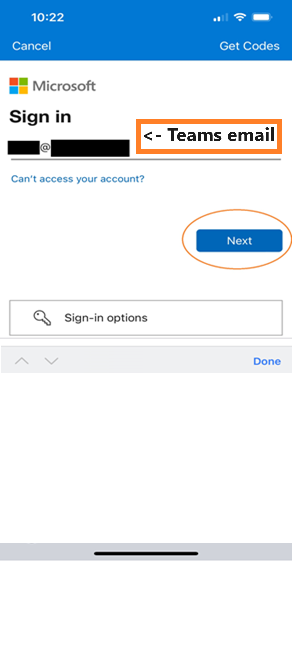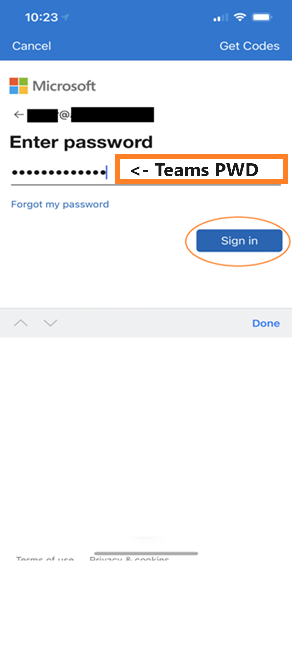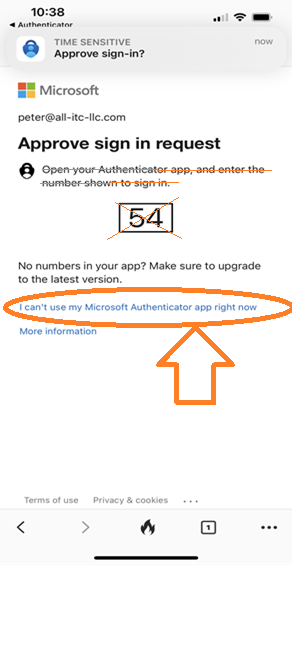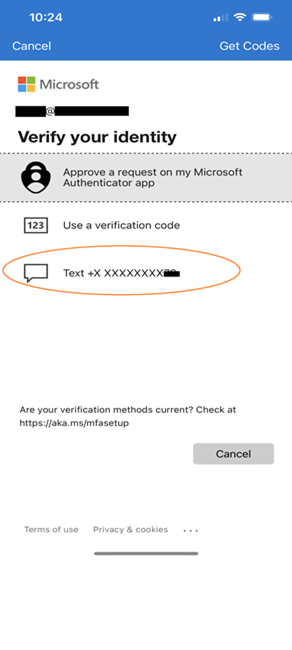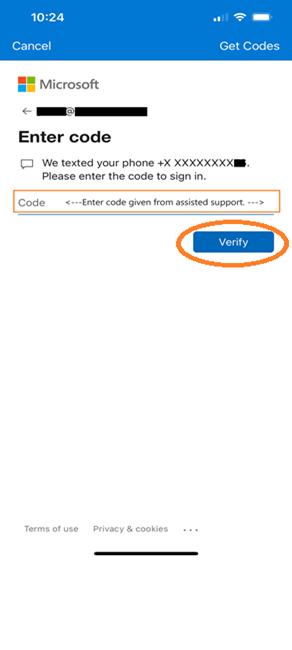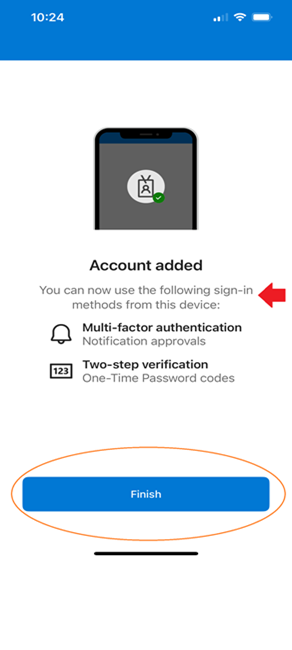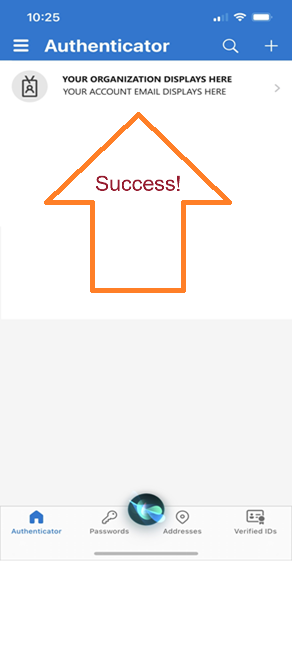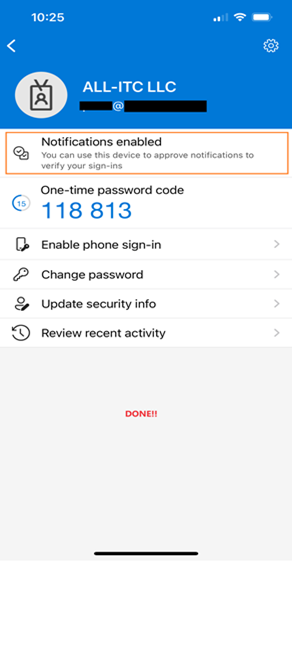Assisted MFA setup Guide
This method uses two people:
Your user needs Microsoft Authenticator installed on their mobile device.
You, the assistant, provides the needed texted-code to the user for setup.
Tip for user: Have these instructions open on another device to guide you.
Assistant Instructions:
Sign In on Azure/Entra and set primary phone to your mobile number for each account you are assisting in setup.
Provide text code to user when text is received.
Assist with any steps below if user has difficulty.
Special Note:
This process is timed and if it expires you need to repeat.
Quick Start:
User:
Step-1 Download and Install Microsoft Authenticator from APP Store on your mobile device.
(After installing continue at Step-2)

Step-2 At Authenticator 1st Screen, Tap +, Select Work School, Tap Sign In
Step-3 Enter Teams/Outlook email, Tap Next, Enter password, Tap Sign In
Step-4 At authenticator screen (A number is displayed in box), Tap "I can't use my Microsoft Authenticator app right now ..'"
Step-5 Tap "Text +X XXXXXXXX.." with last two numbers of assistant and wait for assistant to text code
Step-6 Enter code, Tap Verify
Step-7 Tap Finished
Done!
Detailed Instructions:
User Instructions:
Step-A: Review slides below to prepare for setup.
Step-C: Contact your assistant to schedule the setup.
Step-1 Download Authenticator
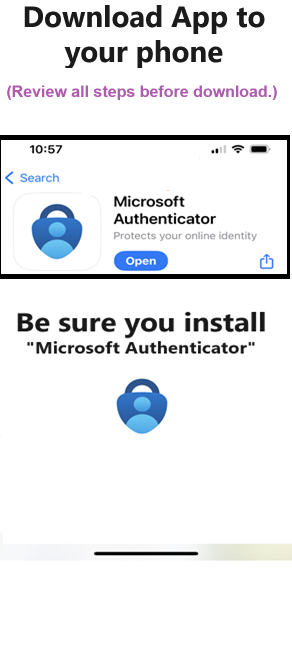
Step-2 Tap + to Add Account
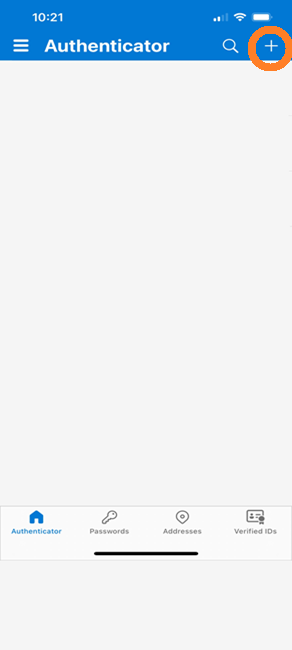
Step-3 Tap Work-School
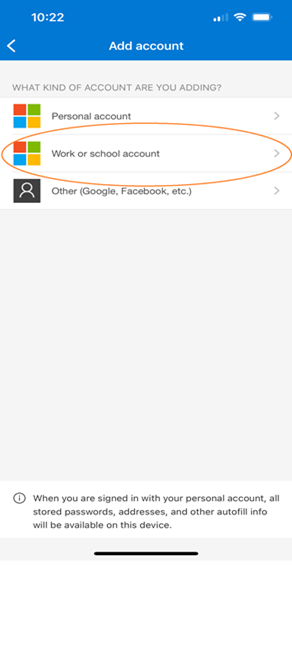
Step-4 Tap Sign In
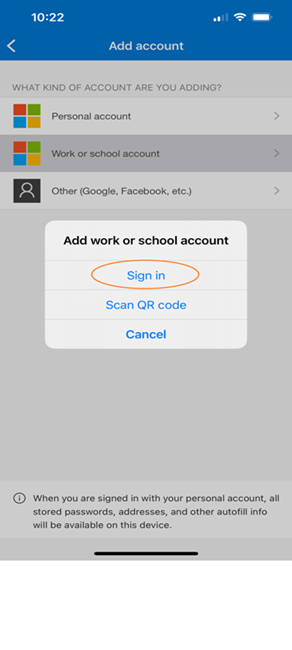
Step-5 Enter-Teams-Email,Tap Next
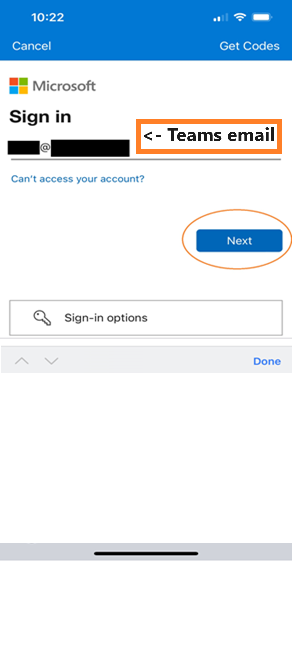
Step-6 Enter-Teams-Email-PWD, Tap Sign In
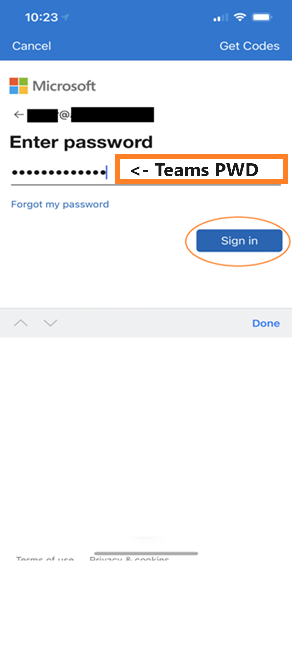
Step-7 Tap "I can't use..."
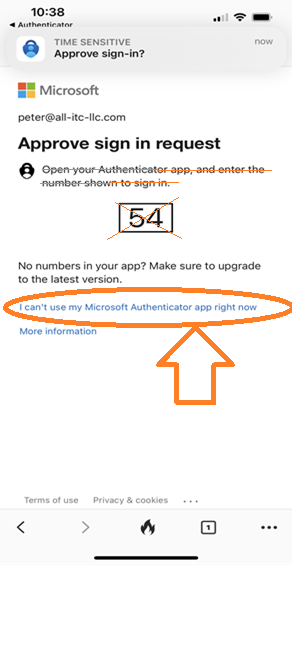
Step-8 Tap assistant's TEXT Phone
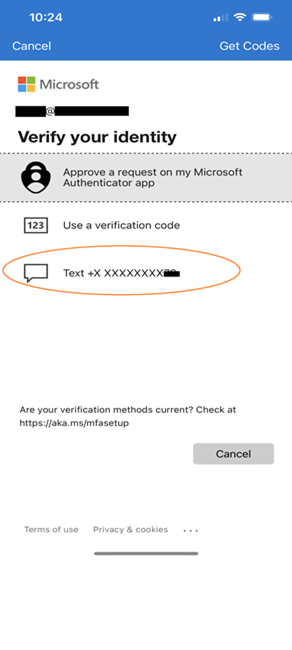
Step-9 Enter code from assistant, Tap Verify
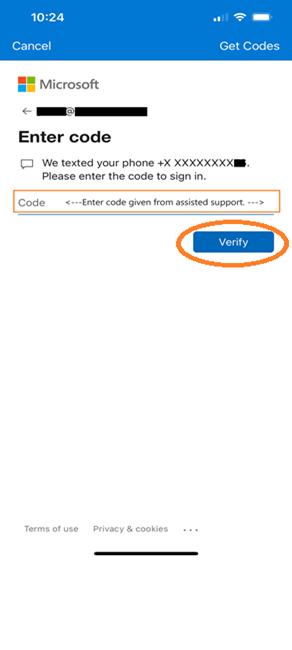
Step-10 Tap Finish
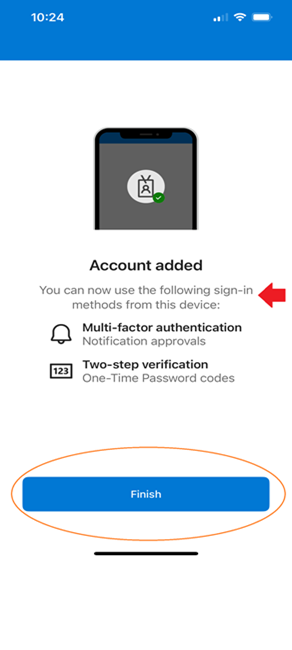
Step-11 Tap on your account
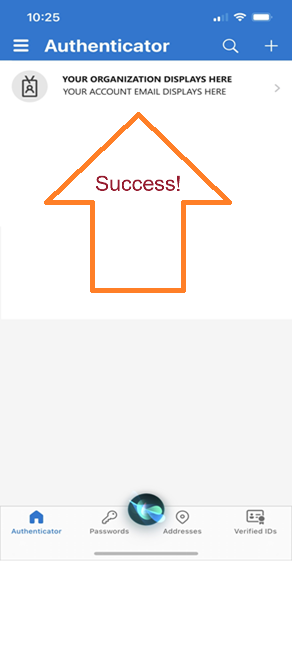
Step-12 Explore Menus
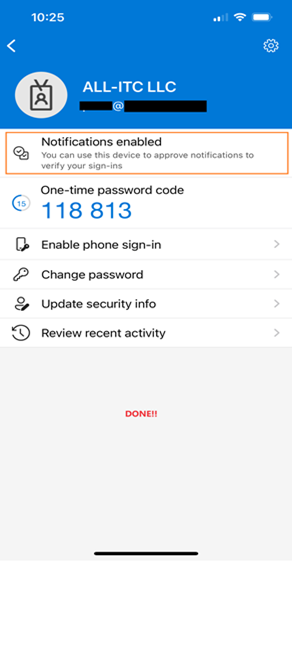
ALL-ITC-LLC Guide to setting up Microsoft Authentication APP from your devices APP store.